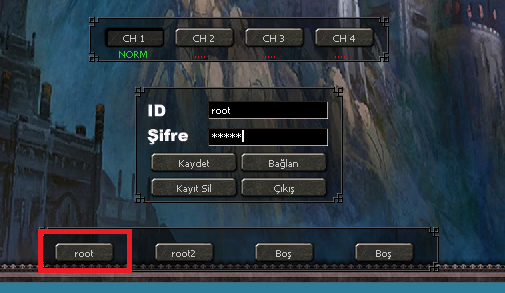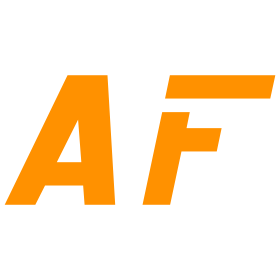Metin2 private server kurulumu hakkında detaylı anlatımımız ile sizlerde metin2 pvp server sahibi olabileceksiniz. Çok oyunculu online bir istemci oyunu olan Metin2, 2003 yılında ilk olarak Kore ve Çin'de yayınlanmıştır. Ymir Entertainment şirketi tarafından satın alınması ile bir süre sonra Gameforge şirketine devredilip dünyanın her ülkesine, ülkelerin kendi dili ile hizmet vermeye başlamıştır. Metin2 sadece bir oyun olmayıp aynı zamanda üç büyük imparatorluğun savaşını anlatan uzak doğu hikayesini baz almaktadır. Geçmişte en popüler oyun olarak aşırı derecede sevilse de, günümüzde üzerinden o kadar zaman geçmesine rağmen bu oyundan vazgeçilememektedir.
Not : Kurulumu gerçekleştirmeden önce Linkten indirmiş olduğunuz Metin2 Altyapı (MainSource) dosyasını ve içindeki dosyayı masaüstüne çıkararak serveriniz adına göre isim verin. Bu işlemden sonra VHD Uzantılı FREEBSD.rar dosyasının içerisindeki dosyayı masaüstüne çıkartınız. Diğer indirmiş olduğunuz Nexus.rar isimli dosyayı da masaüstüne çıkartınız.
Şimdi indirdiğimiz dosyalar ile kurulum işlemine başlıyoruz.
Adım 1 : İndirmiş olduğumuz Oracle Virtual VM VirtualBox programını açınız. Program açıldığında sağ üstte ''Yeni'' sekmesini göreceksiniz. Bu sekmeye tıklayın. Ardından önünüze gelecek olan pencereyi aşağıdaki gibi doldurunuz.
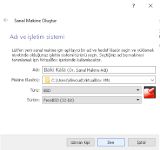
Ayarları resimdeki gibi yaptıktan sonra ''İleri'' deyin. VirtualBox programı sayesinde böylece sanal bir sunucu oluşturmuş olacaksınız. Bu aşamadan sonra sunucunuza vereceğiniz RAM miktarını belirleyin. Ardından ‘’Varolan sanal bir sabit disk dosyasını kullan’’ seçeneğini işaretleyin. İşaretledikten sonra aşağıdaki göstermiş olduğum yere tıklayın.
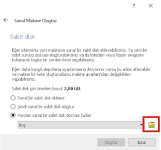
Kırmızı ile gösterilmiş olan yere tıkladıktan sonra önünüze gelecek olan pencerede sol üstte ‘’Ekle’’ butonunu göreceksiniz. Bu butona tıklayarak ilk başta masaüstüne çıkarmış olduğumuz VHD uzantılı FreeBSD dosyasını seçiniz.
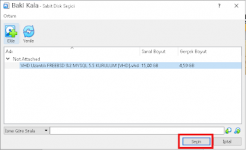
Dosyayı seçtikten sonra ‘’Oluştur’’ butonuna tıklayın. Böylece sanal bir makineyi başarı ile kurmuş olacak gereken temel ayarları yapmış olacaksınız.
Adım 2 : Şimdi oluşturmuş olduğumuz sunucumuzun ağ ayarlarını yapalım. Ağ ayarlarını yapmak için aşağıdaki fotoğrafta görmüş olduğunuz gibi ''Ayarlar'' kısmına tıklayın.
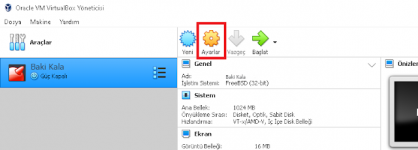
Ardından açılan pencerede sol tarafta bulunan Ağ kısmına tıklayın ve ''Şuna takıldı'' kısmına girin. Bu alandan ''Köprü bağdaştırıcısı'' bölümünü seçin. Daha sonra kaydedin yani ''Tamam'' deyip çıkın.
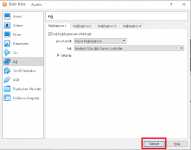
Adım 3 : Gereken tüm ayarları tamamladık. Şimdi Sanal Makinemizi Başlatalım. Başlatmak için ''Başlat'' Butonuna Basın.

''Başlat'' butonuna bastıktan sonra aşağıdaki pencereyi göreceksiniz. Aşağıdaki pencereyi gördüğünüzde ''ENTER'' tuşuna basın. Ve Sanal cihazınızı başlatın.
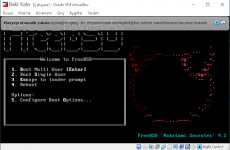
Boot işlemini başlattıktan ve cihazınıza start verdikten sonra aşağıda fotoğrafta gördüğünüz gibi login kısmı ile karşılacaksınız. Login : kısmına root yazın ve enter tuşuna basın. Enter tuşuna bastıktan sonra Password : yazısını göreceksiniz. Bu kısmıda rakonda yazın ve tekrardan enter tuşuna basıp giriş bilgilerinizi onaylayın. Not : Password kısmını yazarken yani rakonda yazdığınızda ekranda yazdığınız şifreyi göremeyeceksiniz, endişelenmeyin password kısmı geldiğinde klavyeden rakonda yazıp direk enter tuşuna basmanız yeterli olacaktır.

Giriş işlemlerini tamamladıktan sonra aşağıda gördüğünüz ekrandaki gibi ''ifconfig'' yazın.
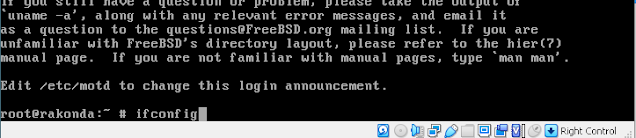
Gelen ekrana ''ifconfig'' komutunu yazdıktan sonra aşağıdaki gibi yazılarla karşılaşacaksınız. Bu yazılar arasından kırmızı kare içerisine almış olduğum yerde sunucunuza ait verilmiş İP adresi yer alır. Bu ip adresini bir yere not ediniz.
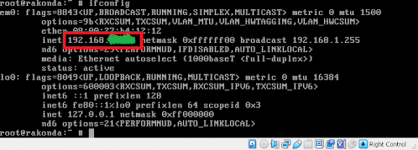
Adım 4 : Uygulamaları kapatmadan önce indirmiş olduğunuz WinSCP programını açın. Programa giriş yapmak için bilgileri fotoğrafta gördüğünüz gibi doldurun. Bu program size demin verilmiş olan İp adresi aracılığı ile sanal sunucunuza erişiminizi sağlayacaktır. Fotoğraftaki gibi bilgileri doldurduktan sonra kullanıcı adı kısmına root şifre kısmına rakonda yazın ardından ''Oturumu Aç'' butonuna tıklayın.
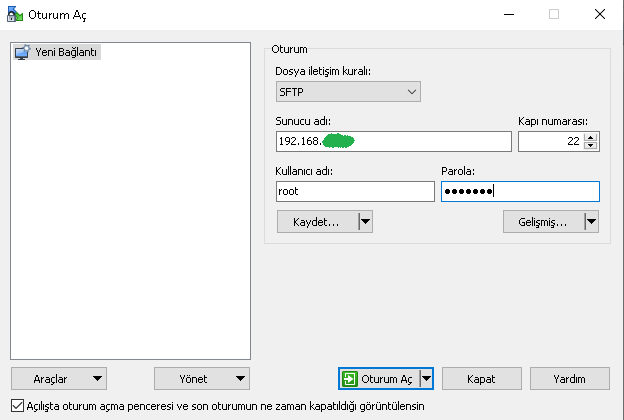
Bilgileri doldurup ''Oturum Aç'' butonuna tıkladıktan sonra karşınıza uyarı gibi bir pencere çıkacak bu pencereye ''Evet'' diyebilir, uyarı penceresini kapatabilirsiniz. Uyarı penceresi gittikten sonra aşağıdaki fotoğrafla karşılaşacaksınız ve sunucunuzun ana dizinine ulaşacaksınız.
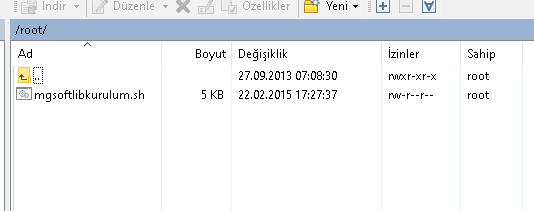
Bu görüntüye ulaştıktan sonra hemen ilk başta ‘’….’’ İsimli klasörü göreceksiniz. Bu klasöre tıklayıp ‘’usr’’ bölümüne gideceksiniz. Usr bölümüne girdikten sonra Metin2 Alt Yapı (Mainline Source).rar dosyasının içinde bulunan game.tgz dosyasını masaüstüne çıkarın ardından bu bölümün içine sürükleyip bırakın.
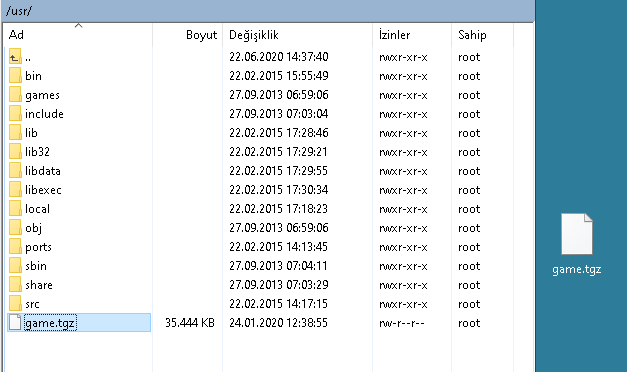
Demin yaptığımız işlemde oyun sistemimizin ana dosyasını sunucumuza atmış olduk. Şimdi tekrardan yukarıdaki ‘’….’’ Klasörüne girin, ve böylece bir önceki dizine geri gelin. Ardından önce var klasörüne girin. Sonra db klasörüne giriş yapın. Metin2 Alt Yapı(Mainline Source).rar dosyasının içindeki mysql.tar.gz dosyasını önce masaüstüne çıkartın ardından db klasörünün içerisine sürükleyip bırakın.
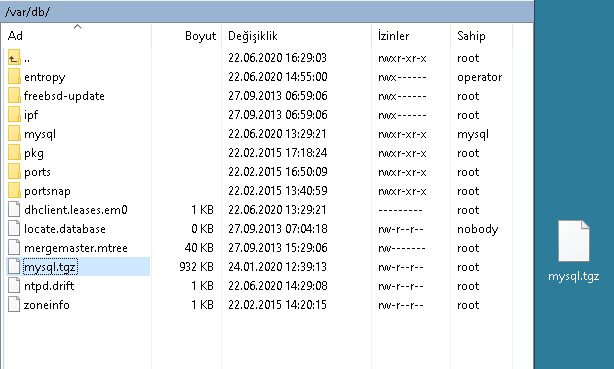
Bu işlemleri yaptıktan sonra WinSCP uygulamasını kapatabilirsiniz.
Adım 5 : İndirmiş olduğumuz Putty programını açalım. Putty programının ekranını gördükten sonra giriş bilgilerini aşağıdaki fotoğraftaki gibi dolduralım. Sadece programda yer alan Host name(IP adress) kısmına sunucunuzun ip adresini yazın. Ardından ''Open'' butonuna tıklayın..
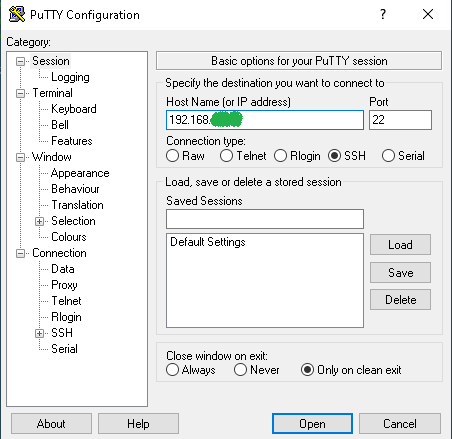
Programa girişi onayladıktan sonra uyarı penceresi ile karşılaşacaksınız. Uyarı penceresinde ''Evet'' butonuna tıklayın. Ardından aşağıda fotoğrafta yer alan bir pencere ile karşılaşacaksınız. Login as : kısmına root yazıp enter tuşuna basın. Ardından karşınıza Password kısmı çıkacak. Password kısmına da rakonda yazın. Not : Password kısmına yazmış olduğunuz parola görünmez. Klavyeden yazıp enter tuşuna basın yeterli olacaktır.
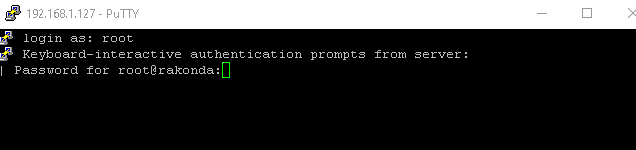
Giriş bilgilerimizi başarı ile yazdıktan sonra sırası ile;

İşlem bittikten sonra sırası ile;
Adım 6 : Oyun kurulumunu şu aşamaya kadar başarılı bir şekilde bitirmiş olduk. Şimdi sıra Metin2 PVP Serverimize giriş yapabilmemiz için gerekli pack dosyalarımızı düzenlemeye geldi. Önceden masaüstüne çıkarmış olduğumuz Client klasörüne girelim. Bu klasörün içerisindeki Pack dosyasını açalım. Pack dosyasının içerisinde bulunan root.eix ve root.epk dosyalarını kopyalayalım. Ardından önceden masaüstüne çıkardığımız EterNexus programımızı açın. Kopyalamış olduğumuz pack dosyalarını buraya atın.
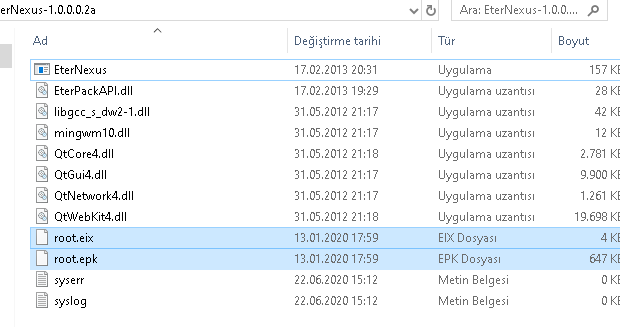
Klasörün içerisinde bulunan EterNexus programını açtıktan sonra önümüze gelecek olan program penceresinde aşağıdaki fotoğrafta gördüğünüz gibi sol üstte ‘’File’’ butonuna tıklayın. Açılan menüden ‘’Extract Archive’’ kısmına tıklayın, root.eix dosyasını seçip ‘’Aç’’ deyin.
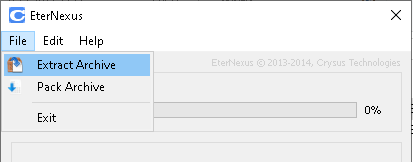
Bu işlemi yaptıktan sonra root.eix dosyası klasör biçime dönüşecek ve bu dosya içerisindeki her şeye erişim sağlayabileceksiniz. Klasör içerisine girdikten sonra ‘’ayarlar.py’’ adlı bir dosya göreceksiniz. Bu dosyayı Notepad++ ya da not defteri aracılığı ile açın. Aşağıdaki görüntü ile karşılaşacaksınız. Açmış olduğunuz dosya içerisindeki alanları kendi sunucunuza göre düzenleyeniz.
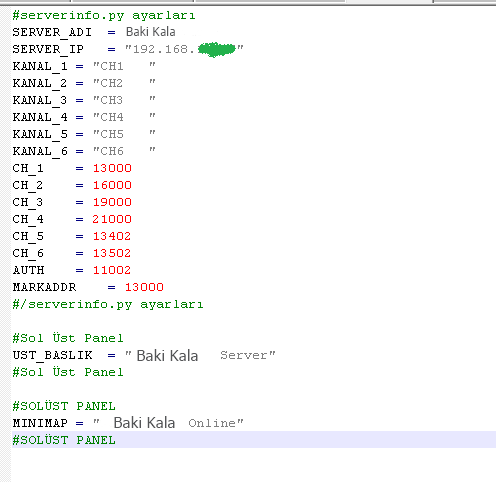
Gereken düzenlemeyi yaptıktan sonra root klasöründen çıkabilirsiniz. Düzenleme bittikten sonra Eternexus programını açın. Sol üstteki ‘’File’’ butonuna tıklayın. Açılan kısımdan ‘’Pack Archive’’ kısmına tıklayıp root klasörünü seçin Ardından ‘’Klasörü Seç’’ butonuna tıklayın. Bu işlem sonucunda root.eix dosyasında değişiklik yapmış ve bu dosyayı tekrardan kilitlemiş olacağız. İşlemi gerçekleştirdikten sonra root.eix ve root.epk dosyasını kopyalayıp client klasöründeki pack klasörüne sürükleyip bırakın.
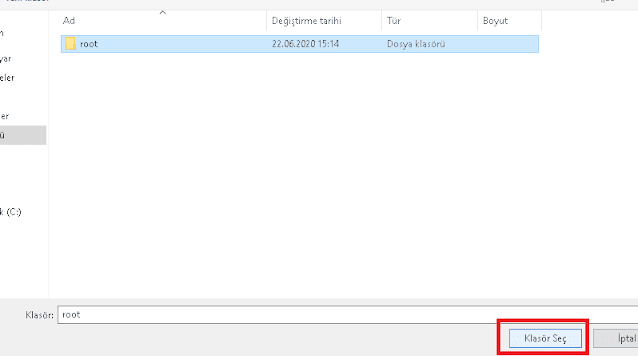
Adım 7 : Böylelikle Metin2 Private Server Kurulum işlemimiz tamamlanmış, Oyuna giriş için pack dosyamız hazır olmuş olacak. Şimdi Putty uygulamasını açarak oyunumuzu başlatalım. Oyunumuzu başlatmak için cd/usr/game yazıp sh baslat.sh yazarak enter tuşuna basın.

Bir süre sonra karşımıza Kaç CH açmak istiyorsunuz? diye bir soru gelecek. Sunucunuza vermiş olduğunuz RAM miktarına göre Kanal açmanızı öneririm. RAM miktarını az verip 4 CH açarsanız LAG sorunu yaşayabilirsiniz. Kaç CH açmak istiyorsunuz? Sorusu geldiğinizde kaç ch açmak istiyorsanız rakam ile yazın ve enter tuşuna basın. Bu işlem 30 – 35 saniye sürebilir. İşlem bittiğinde Metin2 Private Serveriniz aktif olacaktır.
Adım 8 : İşlem tamamlandıktan sonra oyuna giriş yapabilmek için Client klasörünün içerisindeki Metin2Distribute.exe’yi çalıştırın.
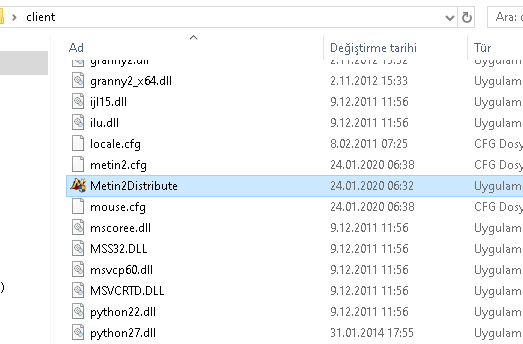
İşlemleri doğru bir şekilde gerçekleştirdiğimize göre artık Metin2 PVP Serverimize giriş yapabiliriz. Sunucunuz aktif olduğunda anlattığım işlemler doğru bir şekilde yapıldığında aşağıdaki fotoğraftaki gibi kanallar açılacak CH 1 NORM olarak görünecektir. Oyuna giriş yapabilmeniz için önceden önceden GM hesabı kaydedilmiştir. GM hesabına girebilmek için fotoğraftaki kırmızı alana tıklamanız yeterlidir.
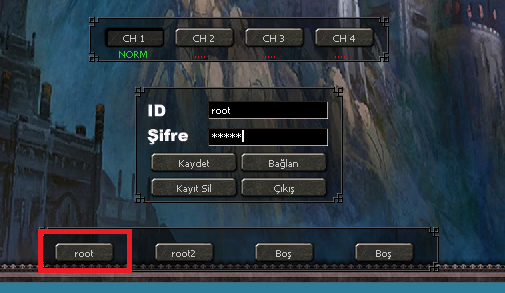
Metin2 Private Server Kurulumu İçin Gerekli Programlar
Kendinize ait bir pvp server açmak için elbette ki birkaç programa ihtiyacınız olacak. Bu programların doğru ve net linklerini aşağıdaki tabloda paylaşıyorum öncelikle programları indiriniz.| Putty Programı |
Ziyaretçiler için gizlenmiş link,görmek için
Giriş yap veya üye ol.
|
| Navicat Programı |
Ziyaretçiler için gizlenmiş link,görmek için
Giriş yap veya üye ol.
|
| WinSCP Programı |
Ziyaretçiler için gizlenmiş link,görmek için
Giriş yap veya üye ol.
|
| VirtualBox Programı |
Ziyaretçiler için gizlenmiş link,görmek için
Giriş yap veya üye ol.
|
| Vhd Uzantılı FREEBSD Programı |
Ziyaretçiler için gizlenmiş link,görmek için
Giriş yap veya üye ol.
|
| Eternexus Programı |
Ziyaretçiler için gizlenmiş link,görmek için
Giriş yap veya üye ol.
|
| Metin2 AltYapı (Mainline Source) |
Ziyaretçiler için gizlenmiş link,görmek için
Giriş yap veya üye ol.
|
Not : Kurulumu gerçekleştirmeden önce Linkten indirmiş olduğunuz Metin2 Altyapı (MainSource) dosyasını ve içindeki dosyayı masaüstüne çıkararak serveriniz adına göre isim verin. Bu işlemden sonra VHD Uzantılı FREEBSD.rar dosyasının içerisindeki dosyayı masaüstüne çıkartınız. Diğer indirmiş olduğunuz Nexus.rar isimli dosyayı da masaüstüne çıkartınız.
Şimdi indirdiğimiz dosyalar ile kurulum işlemine başlıyoruz.
Adım 1 : İndirmiş olduğumuz Oracle Virtual VM VirtualBox programını açınız. Program açıldığında sağ üstte ''Yeni'' sekmesini göreceksiniz. Bu sekmeye tıklayın. Ardından önünüze gelecek olan pencereyi aşağıdaki gibi doldurunuz.
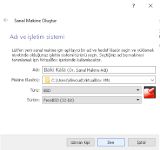
Ayarları resimdeki gibi yaptıktan sonra ''İleri'' deyin. VirtualBox programı sayesinde böylece sanal bir sunucu oluşturmuş olacaksınız. Bu aşamadan sonra sunucunuza vereceğiniz RAM miktarını belirleyin. Ardından ‘’Varolan sanal bir sabit disk dosyasını kullan’’ seçeneğini işaretleyin. İşaretledikten sonra aşağıdaki göstermiş olduğum yere tıklayın.
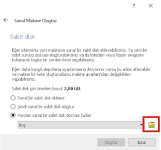
Kırmızı ile gösterilmiş olan yere tıkladıktan sonra önünüze gelecek olan pencerede sol üstte ‘’Ekle’’ butonunu göreceksiniz. Bu butona tıklayarak ilk başta masaüstüne çıkarmış olduğumuz VHD uzantılı FreeBSD dosyasını seçiniz.
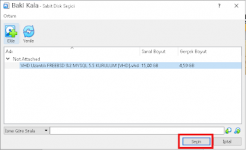
Dosyayı seçtikten sonra ‘’Oluştur’’ butonuna tıklayın. Böylece sanal bir makineyi başarı ile kurmuş olacak gereken temel ayarları yapmış olacaksınız.
Adım 2 : Şimdi oluşturmuş olduğumuz sunucumuzun ağ ayarlarını yapalım. Ağ ayarlarını yapmak için aşağıdaki fotoğrafta görmüş olduğunuz gibi ''Ayarlar'' kısmına tıklayın.
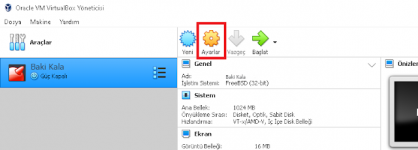
Ardından açılan pencerede sol tarafta bulunan Ağ kısmına tıklayın ve ''Şuna takıldı'' kısmına girin. Bu alandan ''Köprü bağdaştırıcısı'' bölümünü seçin. Daha sonra kaydedin yani ''Tamam'' deyip çıkın.
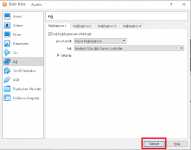
Adım 3 : Gereken tüm ayarları tamamladık. Şimdi Sanal Makinemizi Başlatalım. Başlatmak için ''Başlat'' Butonuna Basın.

''Başlat'' butonuna bastıktan sonra aşağıdaki pencereyi göreceksiniz. Aşağıdaki pencereyi gördüğünüzde ''ENTER'' tuşuna basın. Ve Sanal cihazınızı başlatın.
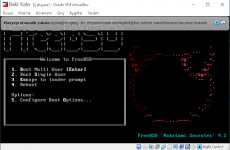
Boot işlemini başlattıktan ve cihazınıza start verdikten sonra aşağıda fotoğrafta gördüğünüz gibi login kısmı ile karşılacaksınız. Login : kısmına root yazın ve enter tuşuna basın. Enter tuşuna bastıktan sonra Password : yazısını göreceksiniz. Bu kısmıda rakonda yazın ve tekrardan enter tuşuna basıp giriş bilgilerinizi onaylayın. Not : Password kısmını yazarken yani rakonda yazdığınızda ekranda yazdığınız şifreyi göremeyeceksiniz, endişelenmeyin password kısmı geldiğinde klavyeden rakonda yazıp direk enter tuşuna basmanız yeterli olacaktır.

Giriş işlemlerini tamamladıktan sonra aşağıda gördüğünüz ekrandaki gibi ''ifconfig'' yazın.
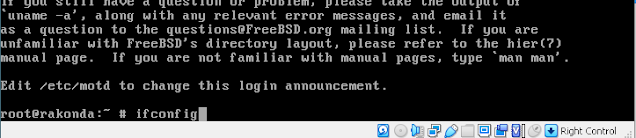
Gelen ekrana ''ifconfig'' komutunu yazdıktan sonra aşağıdaki gibi yazılarla karşılaşacaksınız. Bu yazılar arasından kırmızı kare içerisine almış olduğum yerde sunucunuza ait verilmiş İP adresi yer alır. Bu ip adresini bir yere not ediniz.
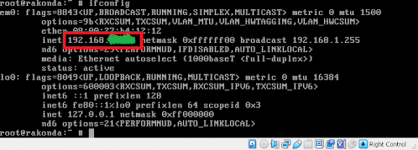
Adım 4 : Uygulamaları kapatmadan önce indirmiş olduğunuz WinSCP programını açın. Programa giriş yapmak için bilgileri fotoğrafta gördüğünüz gibi doldurun. Bu program size demin verilmiş olan İp adresi aracılığı ile sanal sunucunuza erişiminizi sağlayacaktır. Fotoğraftaki gibi bilgileri doldurduktan sonra kullanıcı adı kısmına root şifre kısmına rakonda yazın ardından ''Oturumu Aç'' butonuna tıklayın.
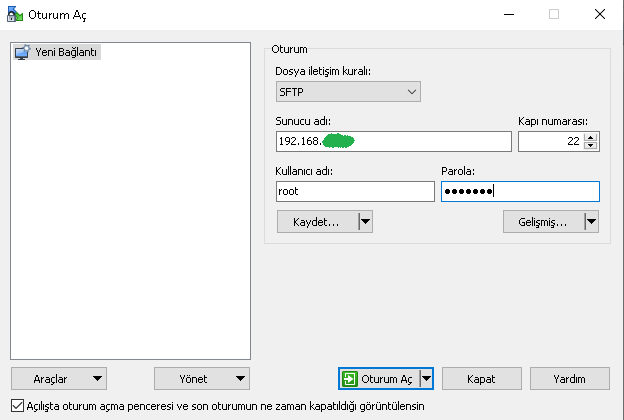
Bilgileri doldurup ''Oturum Aç'' butonuna tıkladıktan sonra karşınıza uyarı gibi bir pencere çıkacak bu pencereye ''Evet'' diyebilir, uyarı penceresini kapatabilirsiniz. Uyarı penceresi gittikten sonra aşağıdaki fotoğrafla karşılaşacaksınız ve sunucunuzun ana dizinine ulaşacaksınız.
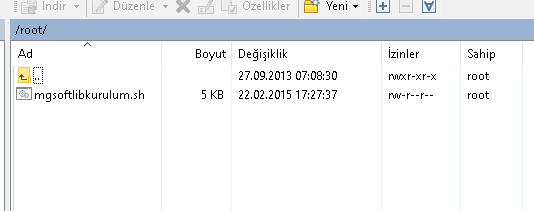
Bu görüntüye ulaştıktan sonra hemen ilk başta ‘’….’’ İsimli klasörü göreceksiniz. Bu klasöre tıklayıp ‘’usr’’ bölümüne gideceksiniz. Usr bölümüne girdikten sonra Metin2 Alt Yapı (Mainline Source).rar dosyasının içinde bulunan game.tgz dosyasını masaüstüne çıkarın ardından bu bölümün içine sürükleyip bırakın.
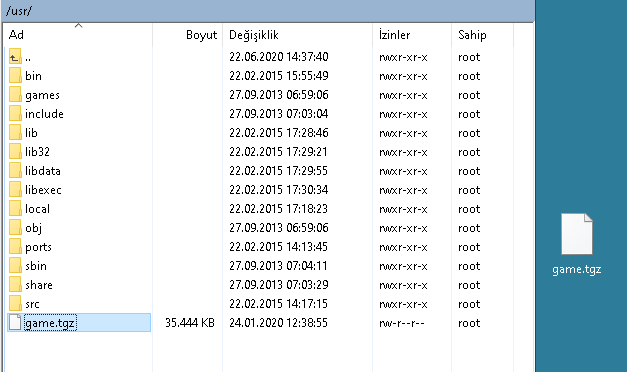
Demin yaptığımız işlemde oyun sistemimizin ana dosyasını sunucumuza atmış olduk. Şimdi tekrardan yukarıdaki ‘’….’’ Klasörüne girin, ve böylece bir önceki dizine geri gelin. Ardından önce var klasörüne girin. Sonra db klasörüne giriş yapın. Metin2 Alt Yapı(Mainline Source).rar dosyasının içindeki mysql.tar.gz dosyasını önce masaüstüne çıkartın ardından db klasörünün içerisine sürükleyip bırakın.
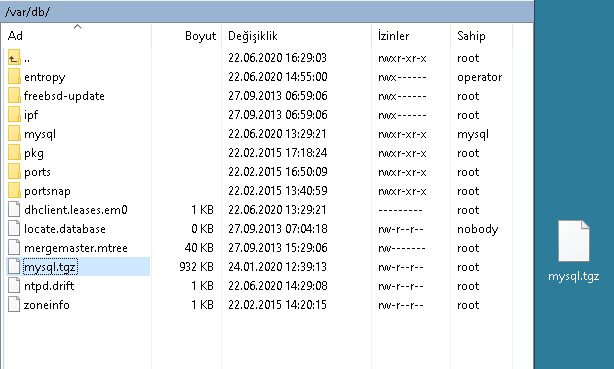
Bu işlemleri yaptıktan sonra WinSCP uygulamasını kapatabilirsiniz.
Adım 5 : İndirmiş olduğumuz Putty programını açalım. Putty programının ekranını gördükten sonra giriş bilgilerini aşağıdaki fotoğraftaki gibi dolduralım. Sadece programda yer alan Host name(IP adress) kısmına sunucunuzun ip adresini yazın. Ardından ''Open'' butonuna tıklayın..
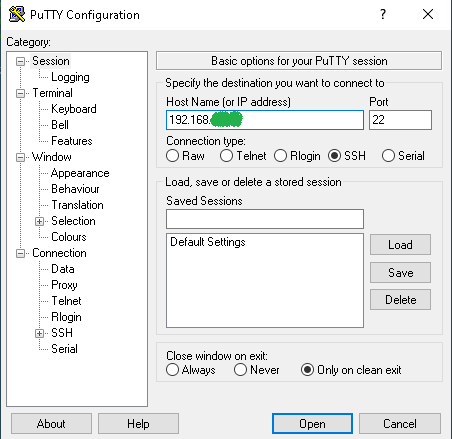
Programa girişi onayladıktan sonra uyarı penceresi ile karşılaşacaksınız. Uyarı penceresinde ''Evet'' butonuna tıklayın. Ardından aşağıda fotoğrafta yer alan bir pencere ile karşılaşacaksınız. Login as : kısmına root yazıp enter tuşuna basın. Ardından karşınıza Password kısmı çıkacak. Password kısmına da rakonda yazın. Not : Password kısmına yazmış olduğunuz parola görünmez. Klavyeden yazıp enter tuşuna basın yeterli olacaktır.
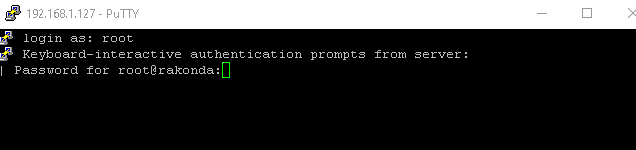
Giriş bilgilerimizi başarı ile yazdıktan sonra sırası ile;
- cd/usr yazın. Ardından
- tar zxvf game.tgz komutunu yazın ve Enter tuşuna basın. Bu komut sayesinde oyununuzun dosyaları ana dosya içerisinde sunucunuza çıkarılacak. Oyunun kurulumu başarılı bir şekilde tamamlanacaktır. (Bu işlem 10 – 15 saniye sürebilir.)

İşlem bittikten sonra sırası ile;
- cd/var/db yazın. Ardından
- tar zxvf mysql.tgz komutunu yazın ve Enter tuşuna basın. Bu komut sayesinde oyun verilerini kaydedebilecek database alt yapısını oluşturmuş olacağız. (Bu işlem 5 – 10 saniye sürebilir. )
Adım 6 : Oyun kurulumunu şu aşamaya kadar başarılı bir şekilde bitirmiş olduk. Şimdi sıra Metin2 PVP Serverimize giriş yapabilmemiz için gerekli pack dosyalarımızı düzenlemeye geldi. Önceden masaüstüne çıkarmış olduğumuz Client klasörüne girelim. Bu klasörün içerisindeki Pack dosyasını açalım. Pack dosyasının içerisinde bulunan root.eix ve root.epk dosyalarını kopyalayalım. Ardından önceden masaüstüne çıkardığımız EterNexus programımızı açın. Kopyalamış olduğumuz pack dosyalarını buraya atın.
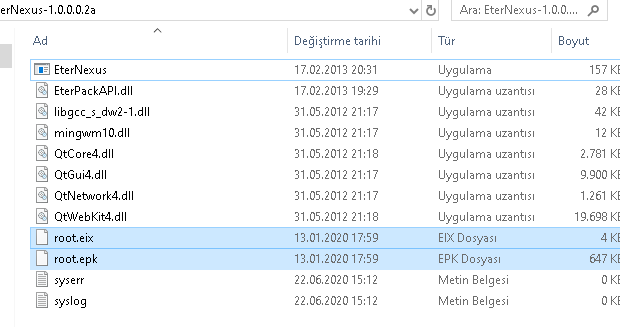
Klasörün içerisinde bulunan EterNexus programını açtıktan sonra önümüze gelecek olan program penceresinde aşağıdaki fotoğrafta gördüğünüz gibi sol üstte ‘’File’’ butonuna tıklayın. Açılan menüden ‘’Extract Archive’’ kısmına tıklayın, root.eix dosyasını seçip ‘’Aç’’ deyin.
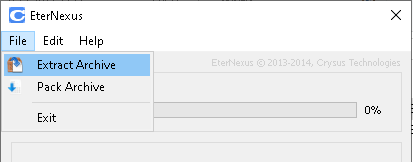
Bu işlemi yaptıktan sonra root.eix dosyası klasör biçime dönüşecek ve bu dosya içerisindeki her şeye erişim sağlayabileceksiniz. Klasör içerisine girdikten sonra ‘’ayarlar.py’’ adlı bir dosya göreceksiniz. Bu dosyayı Notepad++ ya da not defteri aracılığı ile açın. Aşağıdaki görüntü ile karşılaşacaksınız. Açmış olduğunuz dosya içerisindeki alanları kendi sunucunuza göre düzenleyeniz.
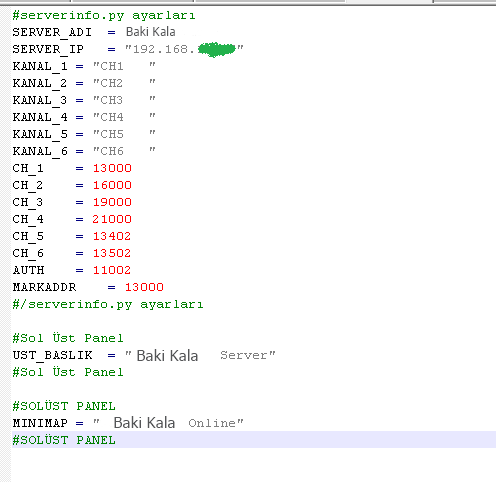
Gereken düzenlemeyi yaptıktan sonra root klasöründen çıkabilirsiniz. Düzenleme bittikten sonra Eternexus programını açın. Sol üstteki ‘’File’’ butonuna tıklayın. Açılan kısımdan ‘’Pack Archive’’ kısmına tıklayıp root klasörünü seçin Ardından ‘’Klasörü Seç’’ butonuna tıklayın. Bu işlem sonucunda root.eix dosyasında değişiklik yapmış ve bu dosyayı tekrardan kilitlemiş olacağız. İşlemi gerçekleştirdikten sonra root.eix ve root.epk dosyasını kopyalayıp client klasöründeki pack klasörüne sürükleyip bırakın.
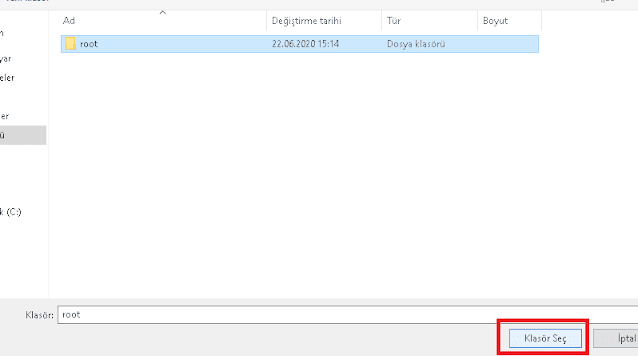
Adım 7 : Böylelikle Metin2 Private Server Kurulum işlemimiz tamamlanmış, Oyuna giriş için pack dosyamız hazır olmuş olacak. Şimdi Putty uygulamasını açarak oyunumuzu başlatalım. Oyunumuzu başlatmak için cd/usr/game yazıp sh baslat.sh yazarak enter tuşuna basın.

Bir süre sonra karşımıza Kaç CH açmak istiyorsunuz? diye bir soru gelecek. Sunucunuza vermiş olduğunuz RAM miktarına göre Kanal açmanızı öneririm. RAM miktarını az verip 4 CH açarsanız LAG sorunu yaşayabilirsiniz. Kaç CH açmak istiyorsunuz? Sorusu geldiğinizde kaç ch açmak istiyorsanız rakam ile yazın ve enter tuşuna basın. Bu işlem 30 – 35 saniye sürebilir. İşlem bittiğinde Metin2 Private Serveriniz aktif olacaktır.
Adım 8 : İşlem tamamlandıktan sonra oyuna giriş yapabilmek için Client klasörünün içerisindeki Metin2Distribute.exe’yi çalıştırın.
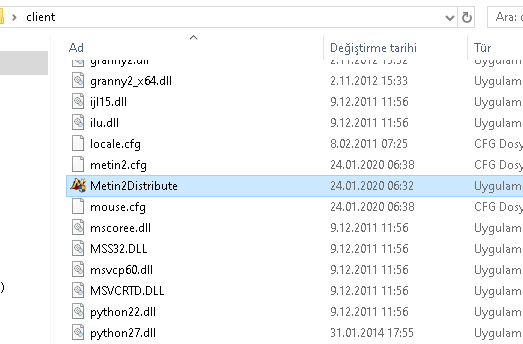
İşlemleri doğru bir şekilde gerçekleştirdiğimize göre artık Metin2 PVP Serverimize giriş yapabiliriz. Sunucunuz aktif olduğunda anlattığım işlemler doğru bir şekilde yapıldığında aşağıdaki fotoğraftaki gibi kanallar açılacak CH 1 NORM olarak görünecektir. Oyuna giriş yapabilmeniz için önceden önceden GM hesabı kaydedilmiştir. GM hesabına girebilmek için fotoğraftaki kırmızı alana tıklamanız yeterlidir.